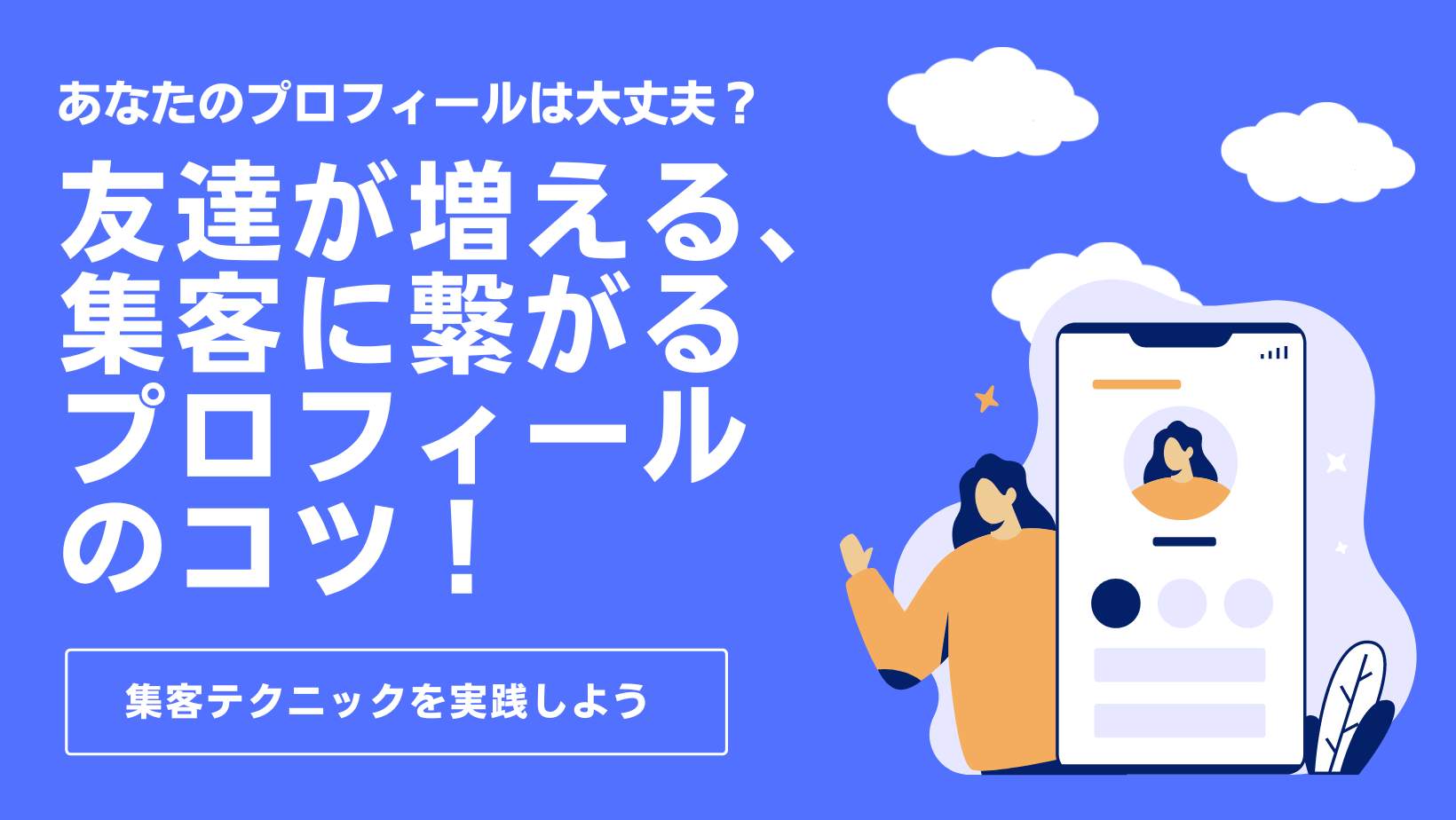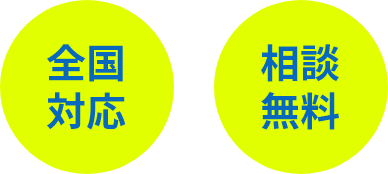LINE公式アカウントのメッセージ機能は、通常のテキストや画像の送信といったシンプルなものに加えて、よりビジュアル面を追求したオプション的なメッセージが作成できるようになっています。
「設定がややこしそうで自分には使えないかも・・」
そんな印象を持ってしまって、今までチャレンジできていなかった方も多いのではないかと思い、この記事ではその中から「カードタイプメッセージ」の作成の仕方を解説していきたいと思います!
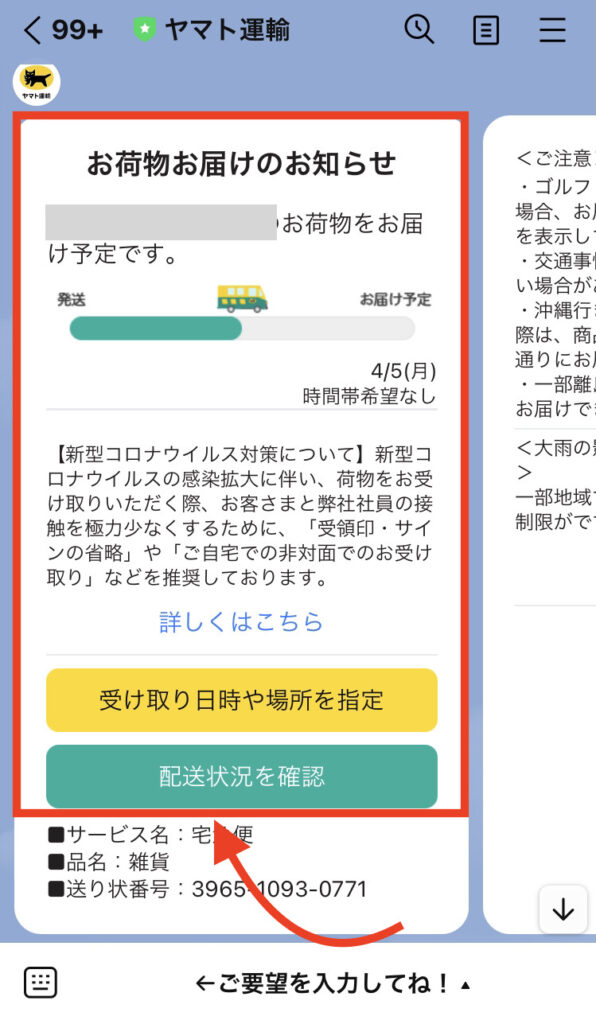
「カードタイプメッセージ」は単純な画像だけの配信と違い、画像と文章を組み合わせ、さらに横スクロールで複数のメッセージを閲覧できるタイプのメッセージです。上の画像は1例ですが、トーク画面右側に同じようなスタイルのカードが続いていっているのが見えるかと思います。このように1度のメッセージ配信で、たくさんの情報を伝えることができるのもカードタイプメッセージのメリットです。
カードタイプメッセージ作成の流れ
実際にカードタイプメッセージを作る流れをみていきましょう。LINE公式アカウントのスマホアプリから、登録済みのカードタイプメッセージを管理することはできますが、作成することはできません。作成する際にはPCなどからwebのLINE公式アカウント管理画面(LINE official account manager)から行うようにしてください。
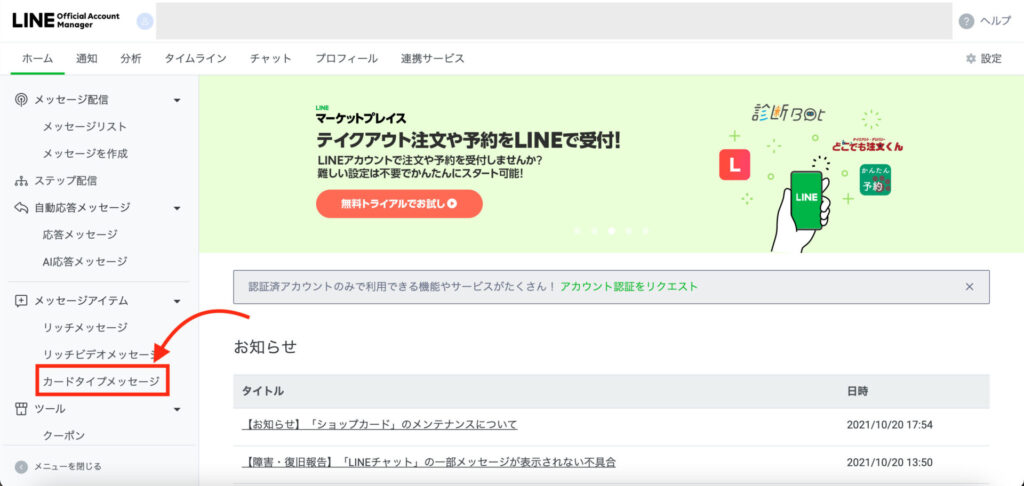
LINE公式アカウント管理画面(line official account manager)にログインし、こちらから「カードタイプメッセージ」タブをタップします。
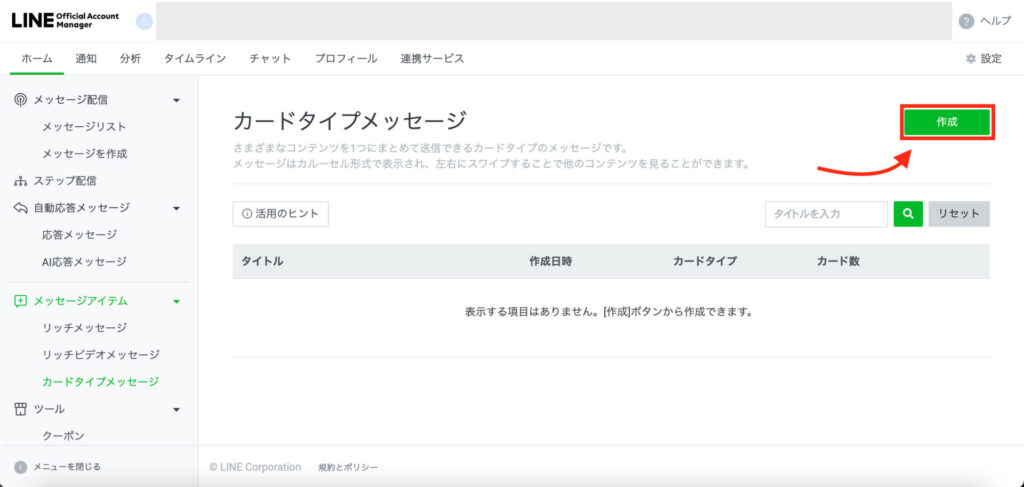
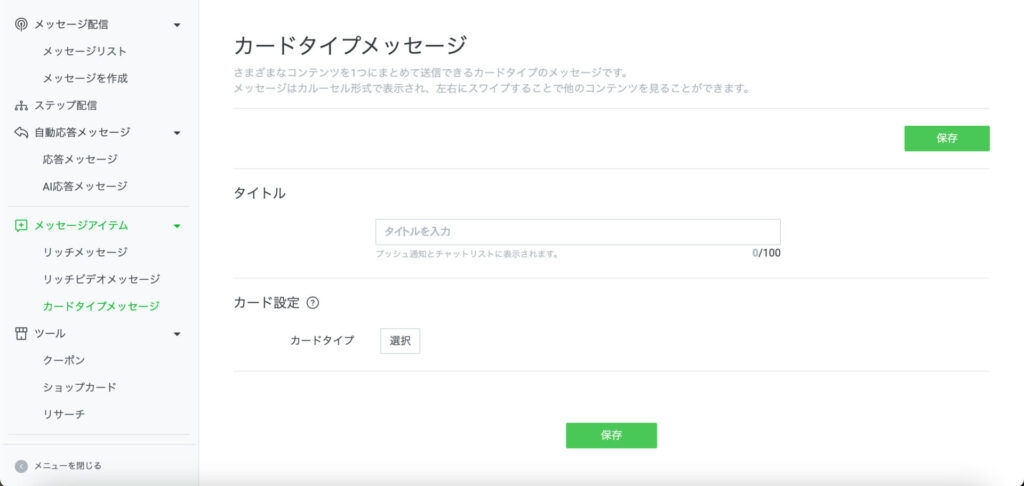
ここから「タイトル」と「カード設定」というものを入力します。
タイトル入力
タイトルとは他のビデオメッセージやリッチメッセージと同じように、メッセージを配信した相手のプッシュ通知等で表示される部分です。お客様の目に触れる部分ですので、自分で管理しやすい「○月○日」のような文言は入れないようにしましょう。
以前は20文字までしか入力できませんでしたが、現在は100文字まで入力できるようになっていますので、文字数を生かしてお客様へ訴求するためのしっかりとしたタイトルを入れてあげましょう。
カードタイプの選択
「カードタイプ」には4つの種類があります。
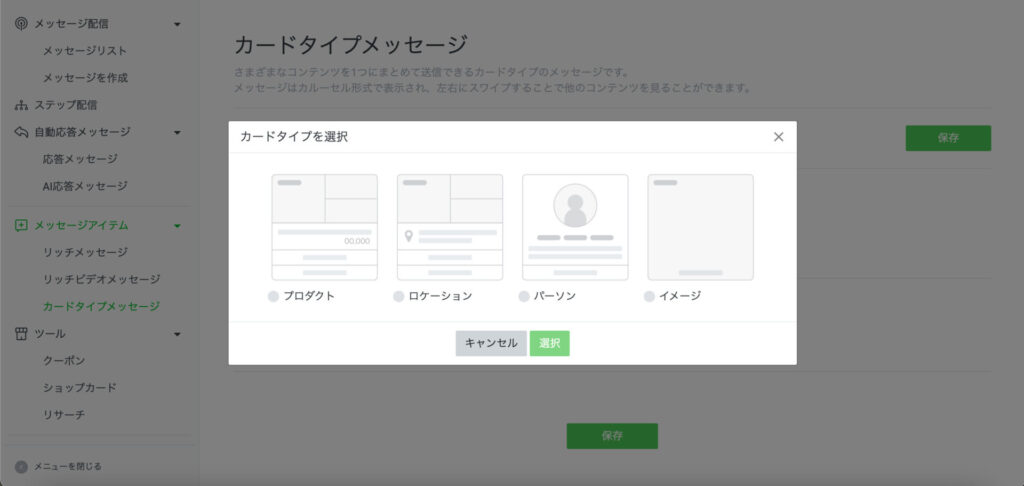
- プロダクト
- ロケーション
- パーソン
- イメージ
こちらの4つからカードタイプを選択してメッセージを作成していきます。
プロダクト
プロダクトは商品という意味の英単語です。その名の通り「この商品は〇〇円です」や「商品の特徴は〇〇です」といったように商品の紹介に向いているタイプになります。
ロケーション
ロケーションは日本語で「場所」を表します。店舗の位置だとかイベント会場の案内など、土地の場所を伝えたい時に適したタイプになります。
パーソン
パーソンもその名の通り「人の紹介」です。例えば美容室経営者であれば所属スタイリストの紹介をしたり、飲食店経営者であれば看板スタッフをお客様に紹介したりといったときに活躍するタイプです。
イメージ
イメージはすごくシンプルなタイプで、ラベルと写真がメインのカードタイプになります。
例えばLINE公式アカウントで4コマ漫画を配信したいという場合、カード内が全て画像が表示されるようになっている方がいいということで、このイメージを選択して画像のみでカードを作成できます。
最後に「もっと見る」などのアクションを設定したカードを入れてあげることで、商品紹介ページなどの他サイトへ飛ばすこともできます。
ではこれら4つのタイプの中から「プロダクト」を選択して、商品紹介から購入まで誘導する場合について、具体的に作成の流れを見ていきたいと思います。
プロダクトタイプのカード作成の流れ
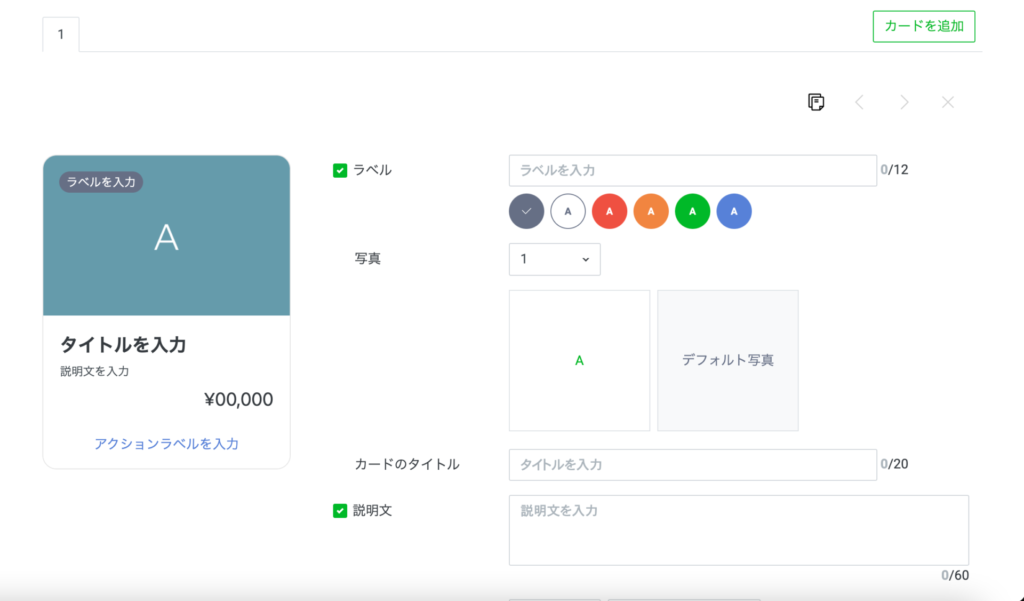
まず最初に「ラベル」の欄にチェックを入れます。すると「ラベルを入力」というのが出てきます。ラベルは画像の左上部分に小さく表示されます。このラベルには文字を入力できるのはもちろん、背景の色を変更することもできます。目立たせるように背景色を赤色にするなど工夫をしてみましょう。
次に「画像の挿入」です。もちろん画像は入れても入れなくても良いのですが、文章だけでなく見栄えのするような画像や商品の画像を入れてあげるとより効果的でしょう。カードタイプメッセージはビジュアル重視のメッセージですから、商品画像などを貼り付けてあげることをおすすめします。
画像をアップロードできたら「タイトル」を入力します。これはカードに実際に表示されるタイトルになります。ここには商品名などを入力してあげましょう。
次に「説明文」を入力します。カードタイプメッセージの中で文章を載せることができる貴重な部分ですので、商品の魅力や紹介したいものの詳細を上手にまとめて書いていきましょう。文字数上限が60文字と多くないので、できるだけ簡潔にまとめるよう工夫してください。
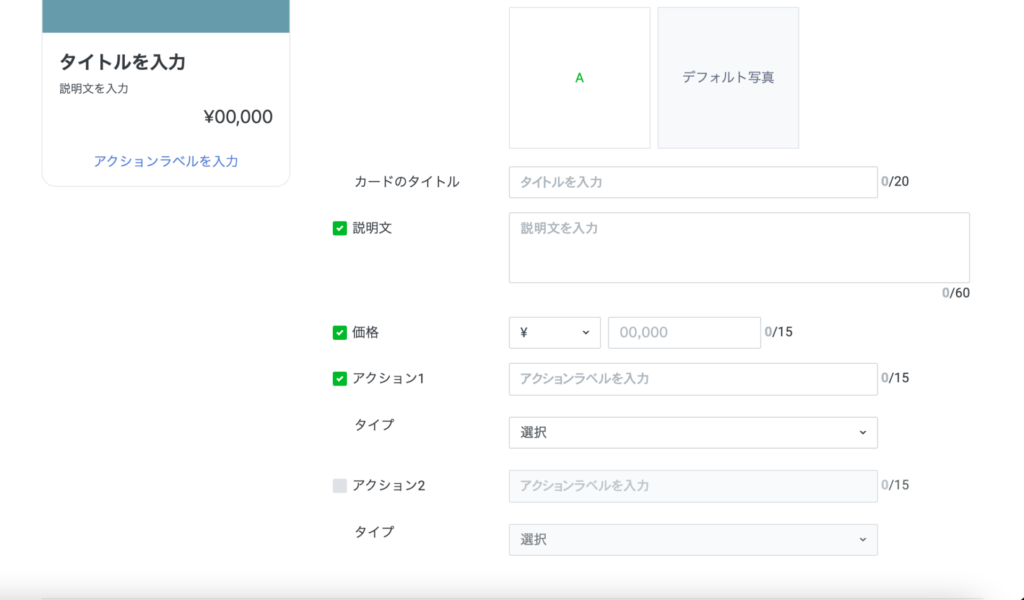
次に「価格」です。商品説明であれば商品の価格を入力してあげましょう。価格の記載が必要ない場合はチェックを外してしまって構いません。
最後に「アクション」の設定になります。実際に商品の購入まで誘導したい場合、ここが最も重要になってきますので忘れずに設定してください。例えば「購入・予約はこちらから」といったラベルを入力し、タイプ選択で「URL」を選択、別で用意してあるオンラインショップなどのサイトのURLを添付して設定完了になります。
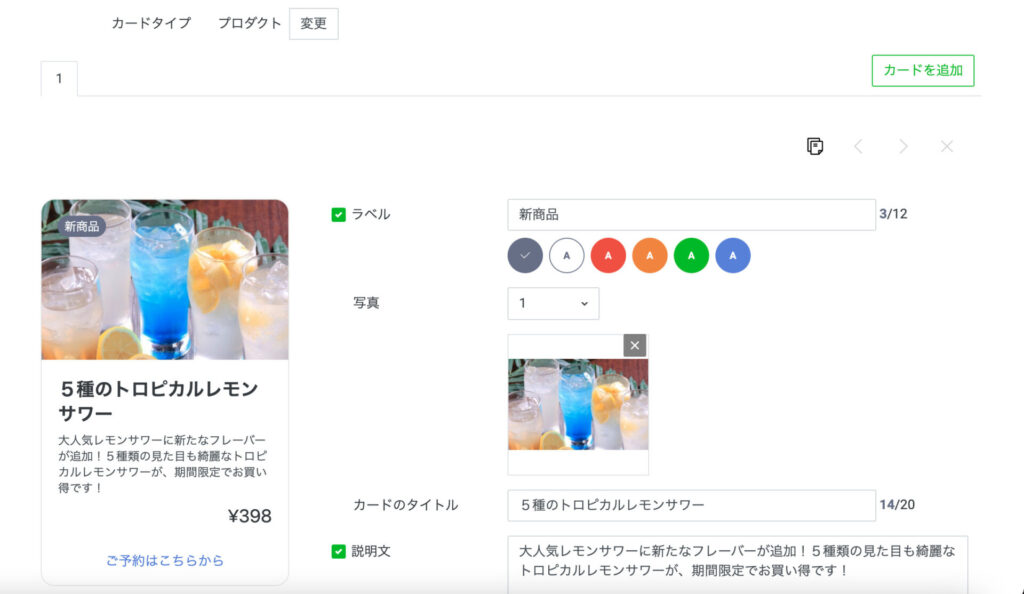
ここまでを全て完了すると、このように画面左側プレビューに完成イメージが表示されていますので、確認をしましょう。
また、他にも紹介したい商品がある場合には、画面右側の「カードを追加」をクリックすることで任意の枚数カードを追加できます。2枚目以降も作成の流れは同じですので、同じように入力を済ませましょう。
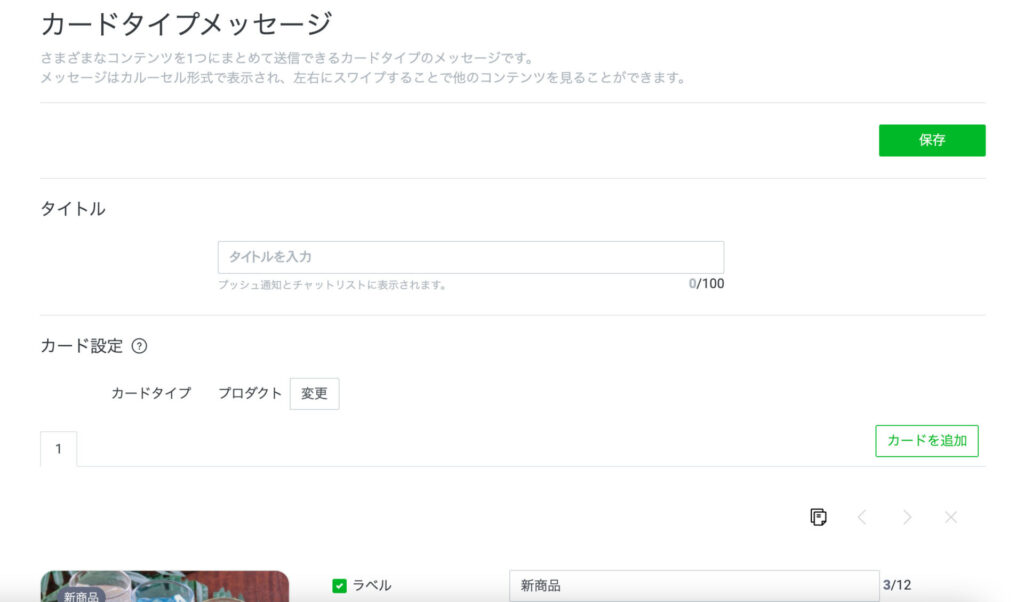
全て完了したら、「保存」ボタンをクリックし作成内容を保存します。保存が完了したカードタイプメッセージについて、メッセージ配信画面で選択できるようになりますので、通常のメッセージ配信と同じように配信をすることができます。
ここまで「プロダクト」タイプのカードタイプメッセージを作成する流れをみていきましたがいかがでしたでしょうか?
4つのタイプの中で最も入力項目が多いタイプですが、非常に簡単に作成できることがわかっていただけたと思います。これなら今すぐにでもチャレンジできますよね♪
まとめ
日常的なお客様とのコミュニケーションはテキスト主体の通常のメッセージ配信で十分ですが、実際に商品の購入や予約、イベントへの誘導など、何かしらのアクションを起こしてもらいたいときにはそれではインパクトが足りません。今回紹介したカードタイプメッセージをはじめ、「リッチメッセージ」や「リッチビデオメッセージ」といったメッセージタイプを活用し、お客様のアクションを引き出す工夫を意識する必要があります。
こちらの記事で、「リッチメッセージ」と「リッチビデオメッセージ」についても詳しく解説していますのでぜひ合わせてご覧ください!