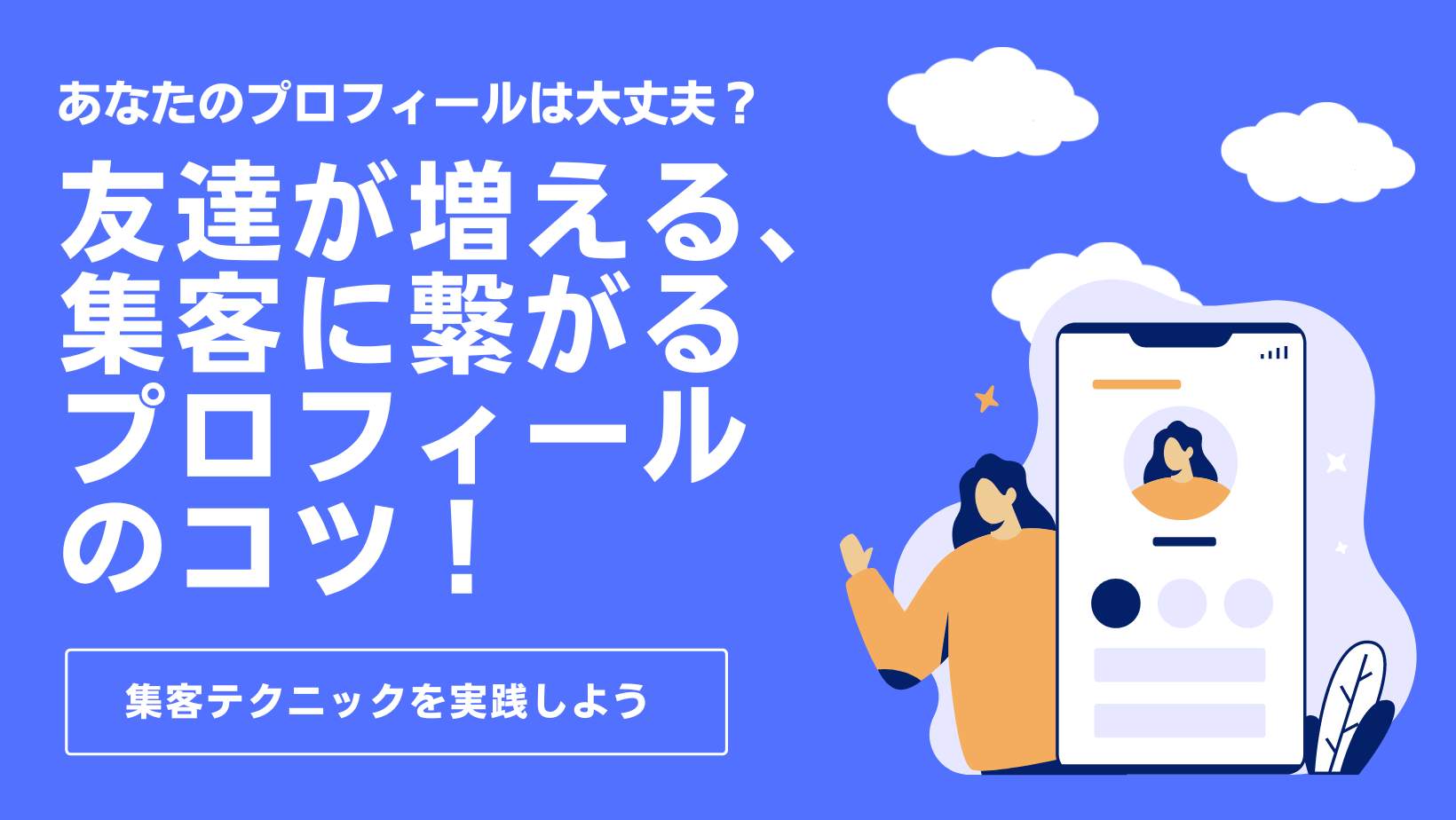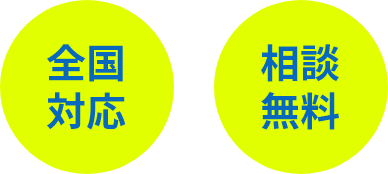今回はLINE公式アカウントの機能の一つ「リサーチ」機能について解説していきます。
リサーチ機能を活用すれば、お客様の生の声を効率的に集めることができますし、お客様とのコミュニケーションのきっかけにもなります。他SNSにはないLINE公式アカウントならではの機能とも言えるでしょう。
この記事では、リサーチ機能の具体的な使い方を詳しく解説していきます!実際の管理画面を使って解説していきますので、「自分でやってみるときはこうしようかな?」とイメージしながらご覧ください!
PCからLINE公式アカウントにログイン
リサーチ機能はLINE公式アカウントのスマホアプリからでは利用することはできません。PCからLINE公式アカウント公式アカウントにログインして、web上で管理画面(line official account manager)を開きましょう。

こちらのタブから「リサーチ」機能を使えるようになっていますのでクリックしていきます。
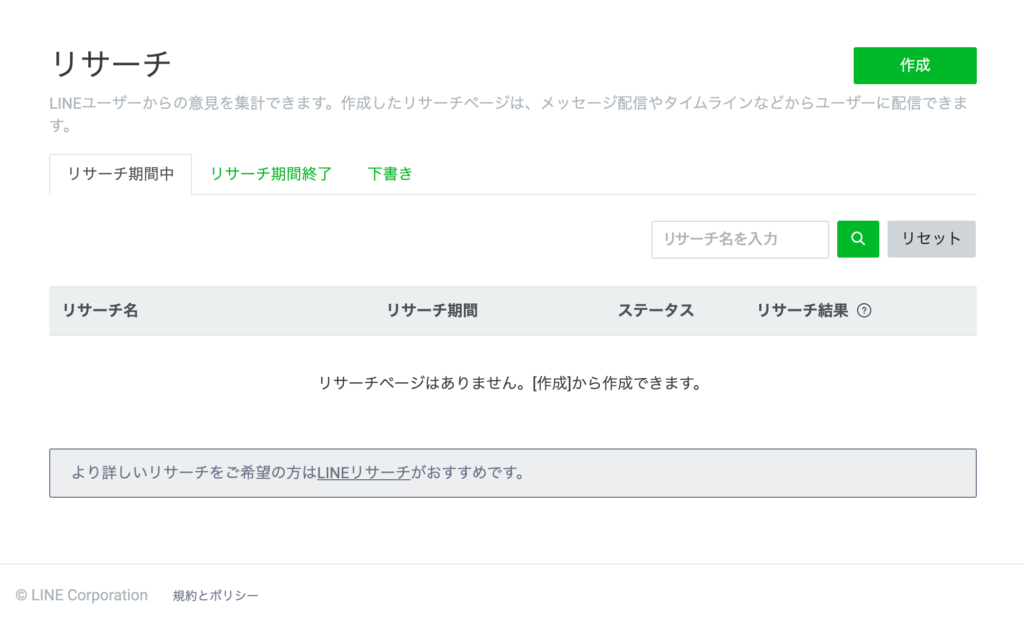
するとこのように編集画面が表示されます。「作成」ボタンをクリックすると、詳細の編集ができるようになりますので、見ていきましょう。
基本設定
まずは基本設定を入力していきます。
リサーチ名
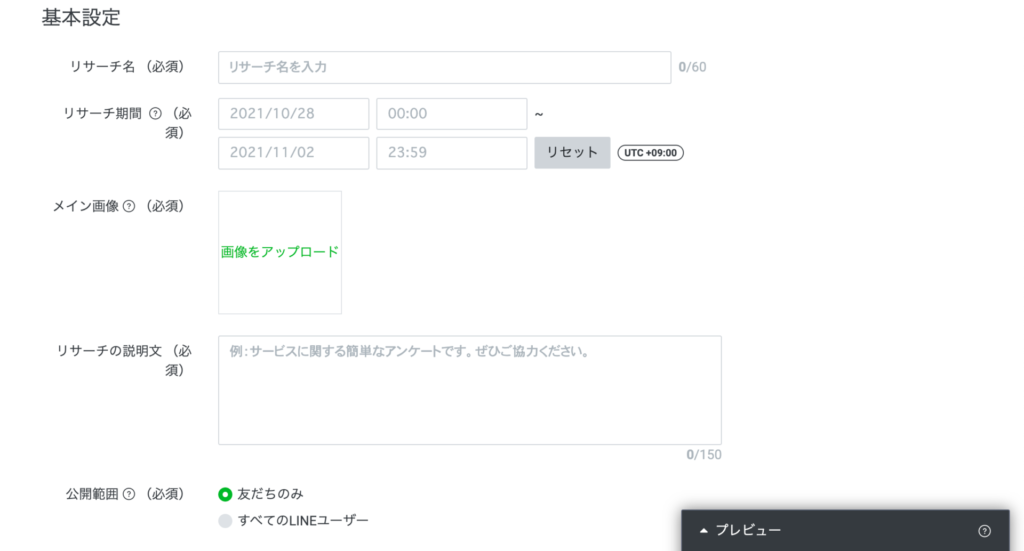
リサーチ名は、実際にアンケートをお客様に配信した際に、お客様のトーク画面等に表示される名前になります。
アンケートの概要については別に入力できる項目があるので、アンケートの内容を伝えるというより、「アンケートに協力してほしい」というメッセージを伝えられるような文章を意識しましょう。
また、例えばアンケート回答のお礼としてクーポンなどのプレゼントを配信する場合は、このリサーチ名にプレゼントの概要を書いておくのも良いでしょう。「アンケート回答で半額クーポンプレゼント!」のように、お客様が回答してみたくなるように具体的なメリットをここで提示してあげると効果的です。
リサーチ期間
リサーチ期間=アンケート回答可能期間を設定できます。最長2年間の期間を設定することができますが、このリサーチ期間の設定には注意が必要です。
その理由として、実はリサーチ期間が終了するまで、アンケートの回答結果がダウンロードできない仕組みになっています。つまり仮に2年間のリサーチ期間を設定した場合、どれだけ多くのお客様が回答してくれたとしても2年後までその結果が見られないということです。
逆に期間が短すぎると、単純に回答してくれるお客様が少なくなってしまう恐れもあるため、このリサーチ期間に関しては「短すぎず長すぎず」が何より大切です。ベストはおおよそ1〜2週間くらいかなと思われます。
メイン画像
こちらはアンケート配信を受け取ったお客様のトーク画面に表示される画像を設定します。この画像によってアンケートの回答率が大きく変わるということは考えられませんが、あまりに関係のない画像では悪影響があるかもしれませんので無難な画像を選ぶようにしましょう。
リサーチの説明文
こちらにはアンケートの内容を具体的に説明する文章を入力します。文字数制限が150文字とそこまで多くなく内容をあまり詳しくは説明できないので、ここでは「お客様にアンケート回答を促す文章」を入れるようにしましょう。
実際、お客様はこの説明文を読んでアンケートに回答するか否かを最終的に決定するので、間違っても適当な内容を書いてはいけません。
例えば「このリサーチをやることの意味」「お客様にとって何が得なのか」とか、「3分でできますよ」「5問だけですよ」のように簡単にできるよっていうのをアピールしたり、あとは「リサーチに協力してもらうとプレゼントが何かもらえますよ」っていうところをアピールしていったりして、いかにこのアンケートがお客様にとって有益かということを伝えられるようにしましょう。
紹介ページ設定
続いて紹介ページ設定に移ります。
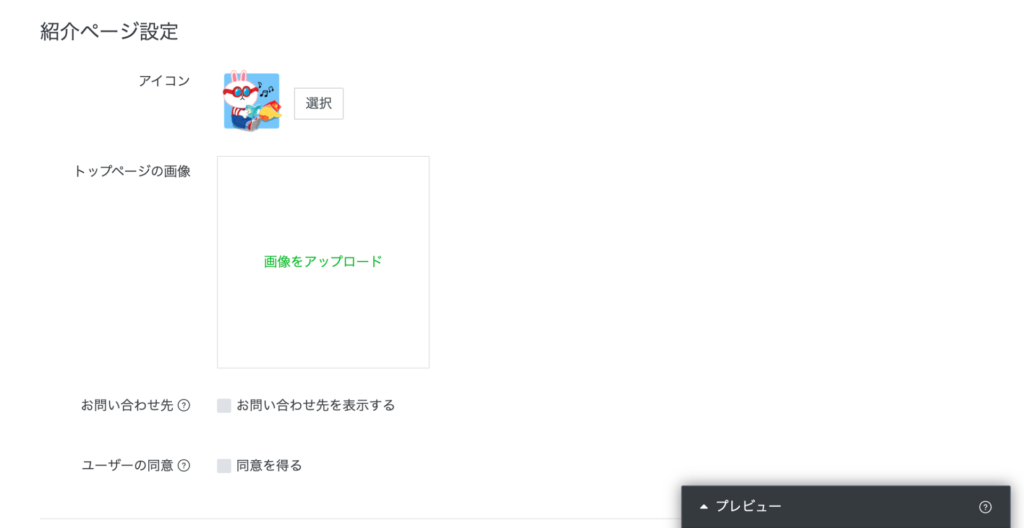
公開範囲
公開範囲は、「友だちのみ」か「すべてLINEユーザー」かの2つから選択することができます。「すべてのLINEユーザー」っていう風にすると、LINE公式アカウントのタイムラインでもこのリサーチを載せることができるようになりますので、より回答者が増えることも期待できます。
内容が特別クローズドなものでなかったり、その他特にこだわりがなければ、「すべてのLINEユーザー」を選択しておくことをお勧めします。
アイコン
アイコン画像は自由に設定できるわけではありませんが、一応変更することができます。ここに関してはどれを選択しても良いでしょう。
トップページの画像
ここに設定する画像は、お客様がアンケートを開封した先、つまり先ほど説明したアンケートの説明などが載っているページに表示される画像です。メイン画像と同じでも違うものでもどちらでも構いません。
お問い合わせ先
「お問い合わせ先を表示する」にチェックを入れると、アンケートについての問い合わせ先を表示させることができます。例えば電話番号やメールアドレスを入力したり、より詳しい説明が書かれたwebサイトのリンクを貼るなどすると親切かもしれません。
ユーザーの同意
「同意を得る」にチェックを入れると、利用規約をお客様に確認してもらうことができます。例えば別途webサイトにアンケートに関する利用規約を載せている場合がURLを入力したり、直接利用規約を文章で入力することもできます。個人情報を入力してもらう必要があるときは、個人情報の取り扱いについてしっかりと利用規約を設定し、お客様の同意を得ておくことをお勧めします。
ちなみにここで何も入力しなくても、「このリサーチはアカウント運営者が実施しています。アカウント運営者は個人を特定できない形で回答結果のみを確認します。」といった但し書きがデフォルトで表示されるようになっていますので、これでいいやと思う方は特に入力の必要はありません。
サンクスページ設定
続いてサンクスページ設定です。こちらはリサーチの反応率に関わる重要な項目ですので慎重に編集していきましょう。
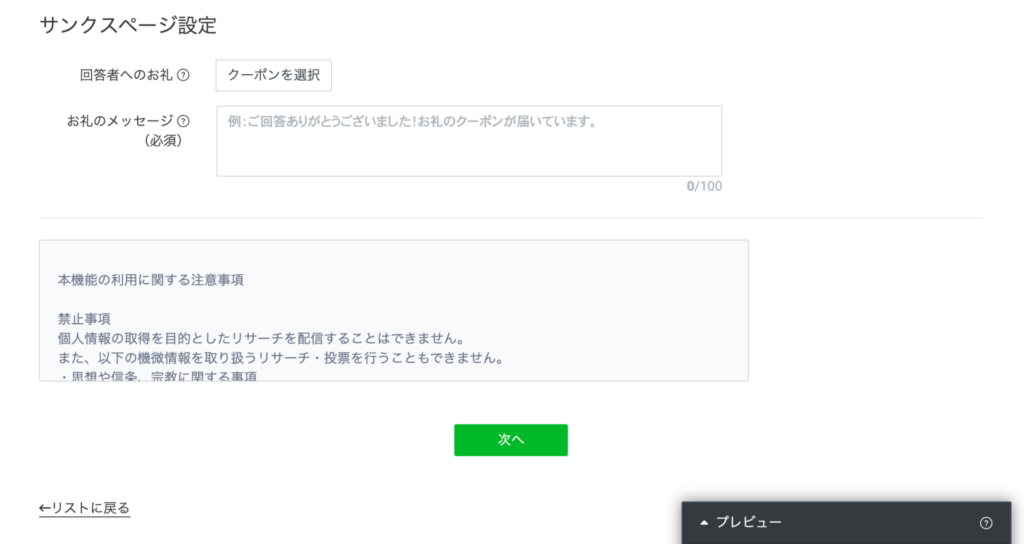
こちらではアンケートに回答してくれたお礼として、クーポンをプレゼントする設定をすることができます。お礼のメッセージは必須となっていますが、プレゼントに関しては必須項目ではないため、無くてもアンケートを実施することはできます。
ただ、クーポンをプレゼントとして用意しておいた方が確実にアンケートの回答率は上がりますので、積極的に利用していきましょう。
質問の設定
次にいよいよアンケートの質問内容を設定していきます。
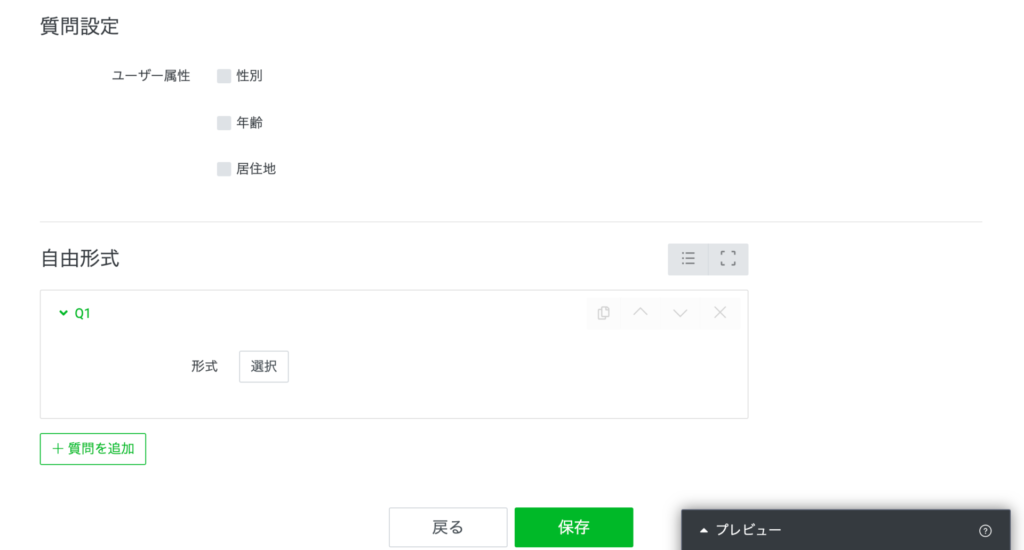
テンプレートの活用
性別・年齢・居住地については、テンプレートをそのまま利用して質問を用意することができます。ただ年齢は「10〜19歳」のように広い範囲の回答になっていますし、居住地も都道府県の選択になっていますので、より詳しい回答が欲しいという方は、自由形式の質問を活用していきましょう。
自由形式
質問の回答形式は「単一回答」と「複数回答」の2つから選ぶことができますのでまずこの回答形式を選択します。
そうすると質問文と回答の選択肢を入力できます。画像を添付することもできますし、質問も選択肢も文章は自分で入力できるため、かなり具体的なアンケートを作ることができます。
ちなみに「認証済みアカウント」の場合、質問の回答方法が「単一回答」「複数回答」に加えて「自由回答」というものも用意されています。「自由回答」を選択すると、選択肢ではなくお客様が自分で文章を入力して回答してもらう質問を作ることができます。細かいところですが、認証済みアカウントになっておくとアンケートの幅も広がるので、まだ認証済みアカウントを取得していない方は予め申請しておくと良いでしょう。
質問まで全て入力が完了したら、「保存」をクリックして編集を完了します。
アンケートの配信
作成したアンケートを実際に配信するには、メッセージ配信かタイムライン投稿を活用します。
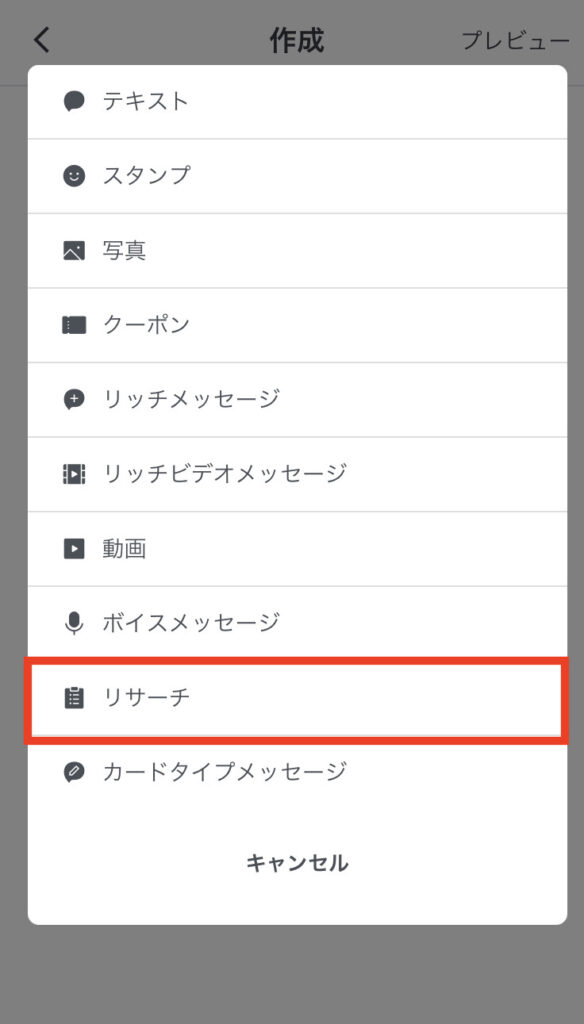
例えばメッセージ配信の画面で、この赤枠の「リサーチ」をクリックすることで作成・保存済みのアンケートを配信することができます。
その他注意点
先ほど、「リサーチ期間」のところでリサーチ期間が終了するまでアンケートの回答結果をダウンロードできないとお話ししましたが、実はもう一つ回答結果が参照できない場合があります。
それは「アンケート回答率が10%未満」のときです。つまり回答率が低すぎるとせっかくアンケートを実施したのに結果が見れない=意味がないという事態になってしまうということです。
ですので、回答率をあげるために「リサーチの説明」の部分で文章を工夫して上手にお客様を誘導したり、お礼のプレゼントを魅力的なものにするなど全力を注ぐようにしましょう♪
またリサーチ編集画面では、右側にリアルタイムでプレビューを表示させることもできます。
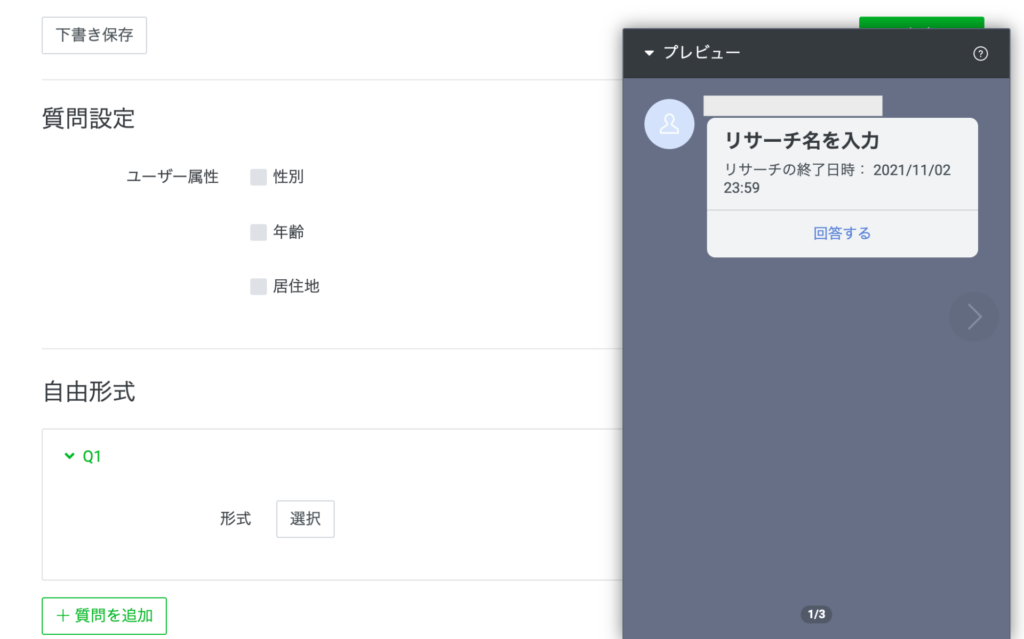
実際に編集するときはこのプレビューを見ながら編集を進めるようにしましょう♪
まとめ
今回はリサーチ機能の使い方について詳しく解説をしていきましたがいかがでしたでしょうか?
リサーチ機能はお客様のニーズを把握したり、新商品の開発などに非常に役立つ機能です。通常メッセージ配信などはお店からお客様への一方通行のコミュニケーションになってしまいがちですが、リサーチ機能はアンケートの回答によってお客様との双方向コミュニケーションが実現できる機能でもあるため、是非使ってみてください!