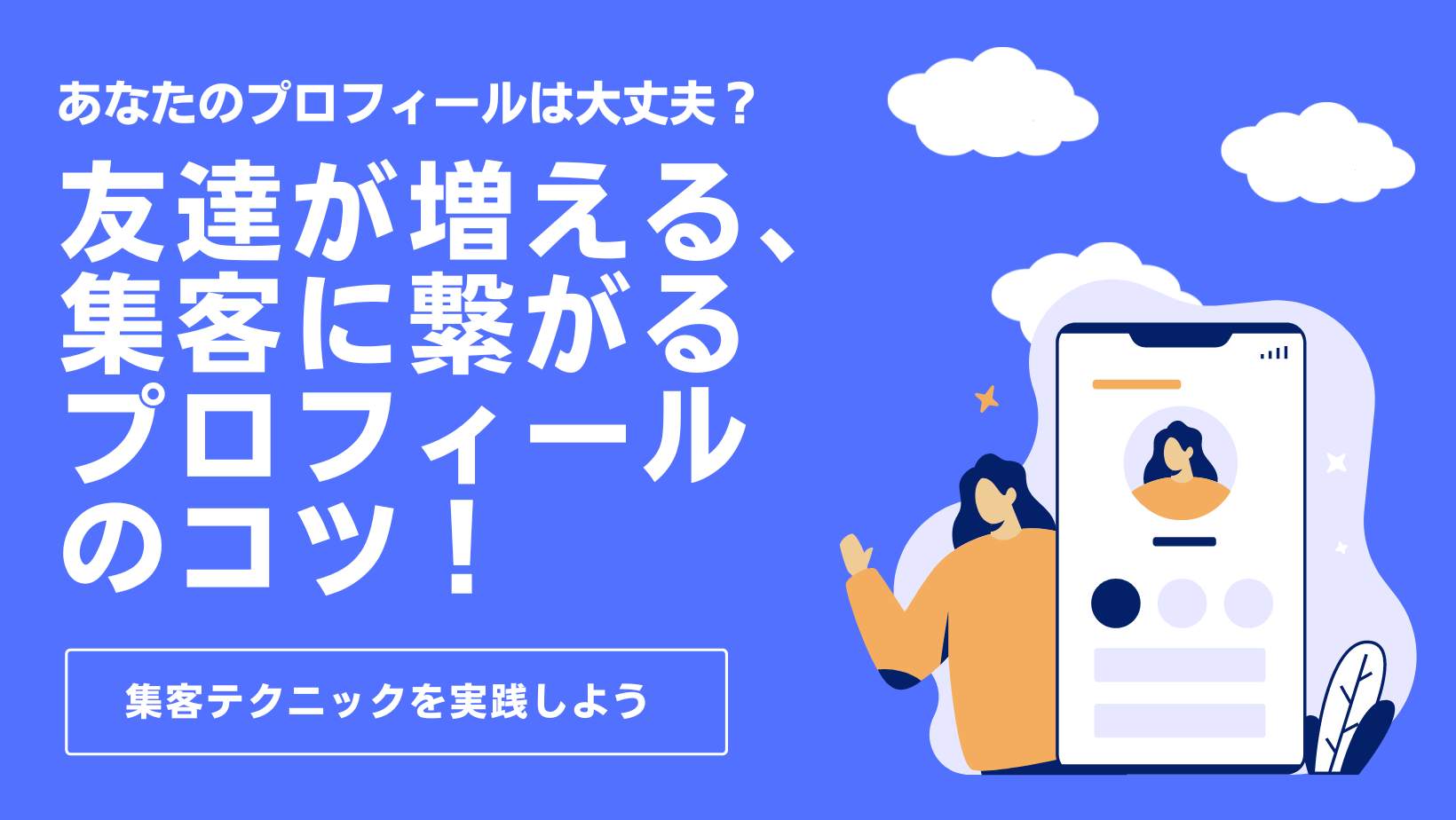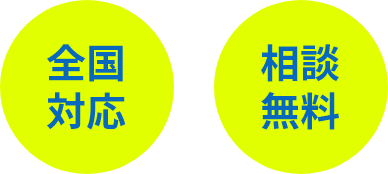LINE公式アカウントの数ある機能の中で、お客様にとって最も分かりやすい機能が「クーポン」機能と言えるでしょう。
今の時代、どんなお店でも何かしらのクーポンや割引券を配布しているもので、誰でもそれらを利用したことがあると思います。
集客ツールとしてもはや常識になっているクーポンですが、「LINE公式アカウントのクーポン機能はどうやって使えばいいのだろう?」とお悩みではないですか?
あなたが訳もわからず意図しない内容のクーポンを配信してしまったり、そもそもまともにクーポンを作成できない・配信できないといった事態にならないよう、今回の記事ではLINE公式アカウントのクーポンの作り方を解説していきます!
画像を使って細かく解説していきますので、この記事を読みながら実際に設定を進めてみましょう♪
LINE公式アカウンのクーポン機能とは?
そもそもLINE公式アカウントを利用し始めたばかりの方の中には、「LINEでクーポンってどういうこと?」と疑問に思う方も多いでしょう。
LINE公式アカウントでは、あなたのお店やサービス独自のクーポンを作成し、あなたのアカウントを友達登録してくれているお客様に向けて配信することができます。
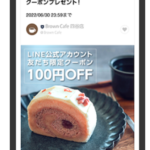
このように、クーポンの特典内容はもちろん、使用期間や使用条件、背景の画像まで自由に設定できます。
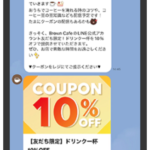
配信の際にはこのように、LINEのメッセージ機能を通してお客様に直接送ります。これらは全てLINEの中で完結されているので、クーポンを配る側も利用する側も面倒な作業はほとんどなくとても便利な機能です。
「でもわざわざLINEでクーポン配る意味ある?」
「これまで通り紙のクーポンではダメ?」
と思われる方もいるかと思いますので、次はLINEでクーポンを活用するメリットを見ていきましょう。
LINEでクーポンを活用する3つのメリット
LINEでクーポンを活用するメリットは主に次の3つです。
・作成・配信がとっても簡単、経費もかからない。
・お客様が利用しやすく、管理もしやすい。
・LINE公式アカウントの友達を獲得するきっかけになる。
作成・配信がとっても簡単。
紙のクーポンを作成しようとする場合
デザインの作成→印刷・仕分け→お客様来店時配布orポスティング等で配布
このような手順を踏む必要があります。想像してもらえればお分かりの通り、手間と時間と経費が多くかかります。これでは気軽にクーポンを配ることは難しいでしょう。
一方でLINE公式アカウントのクーポン機能は、必要な項目を入力していくだけで誰でもクーポンが作成でき、配信についても10秒以内に完了します。作成から配信まで、慣れてくれば最短5分で完了するでしょう。
さらにこのクーポン機能は無料で利用できるので、一連の流れに一切の経費がかかりません。これだけ見ても圧倒的なメリットなのではないでしょうか。
お客様が利用しやすく、管理しやすい。
あなたが配信したクーポンを、お客様はメッセージ画面から1タップで利用することができます。
紙のクーポンでは会計の際にいちいち財布から探し出さなければなかったものが、スマホ1つあれば利用できるというのはお客様にとって大きなメリットです。
また、LINE公式アカウントには分析機能もついていますので、配信したクーポンが誰にどのくらい使われているのか確認することも可能です。
このような管理体制も充実しており、クーポンを配る側にとっても利用するお客様にとっても嬉しいことばかりです。
LINE公式アカウントの友達を獲得するきっかけになる。
LINE公式アカウントを運用する上で最も重要で大変なのが「友達の獲得」ですよね。このアプローチ方法にクーポンを利用することをお勧めします。
「友達登録で30%OFFクーポンをプレゼント!」のように、友達登録に具体的なメリットを付与することによって、お客様を惹きつけることができるでしょう。
何も用意しないまま友達が増えることを祈るより、クーポンを活用してどんどん友達を獲得していきましょう!
LINE公式アカウントでクーポンを作成する手順
それではここからは、実際にクーポンを作成する手順をご紹介していきます。
可能であれば、ここからは読み進めながら同時に設定も進めていくことをお勧めします♪
※ここではPC画面の例を使って紹介していきますので、スマホアプリをメインでご利用の方はご了承ください。
①クーポン作成画面へ
まずはPCからあなたのLINE公式アカウントにログインし、管理画面に移りましょう。
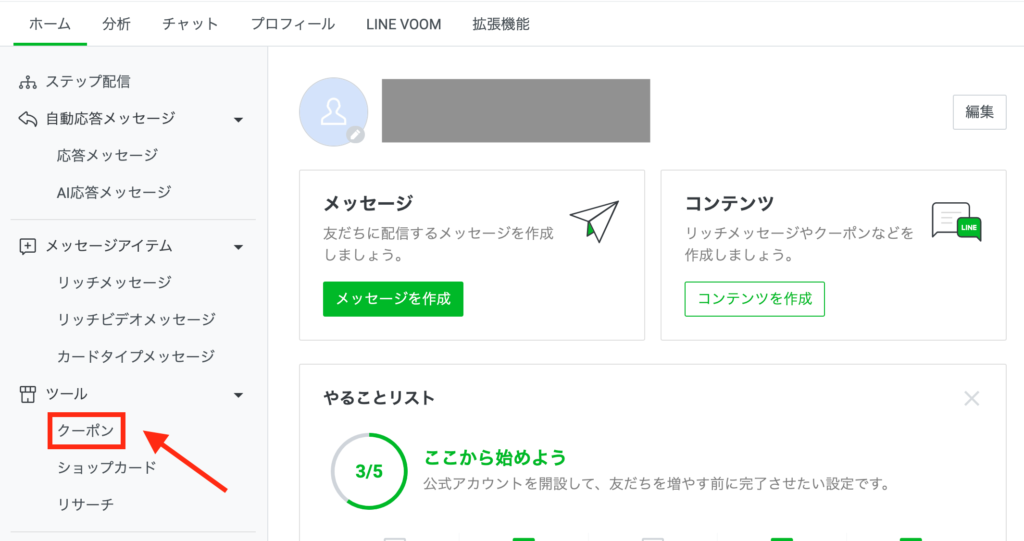
左側のサイドメニューから、「クーポン」をクリックします。
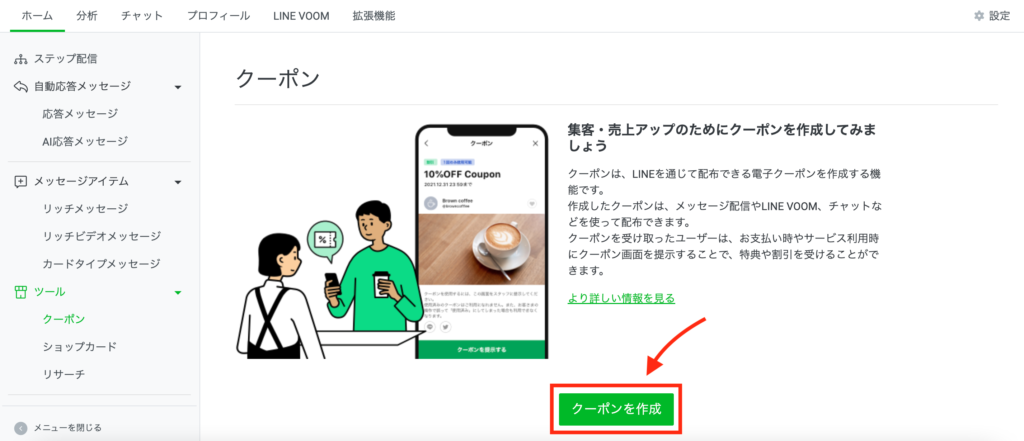
この画面から、「クーポンを作成」をクリックするとクーポン作成画面に移ります。
②クーポン名を入力
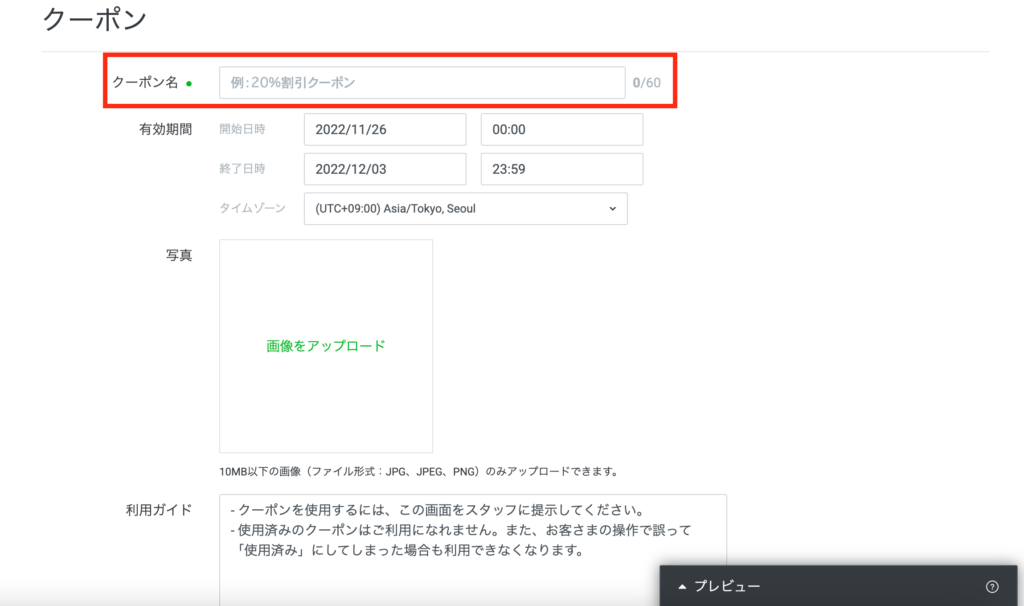
まずクーポンの内容を伝える「クーポン名」を入力しましょう。
60文字まで入力できますが、あまりダラダラと長い名前ではお客様に内容が伝わりません。
できるだけ簡潔に、インパクト重視の名前をつけてあげましょう。
[クーポン名の例]
- 「LINEお友達限定!全品30%OFFクーポン!」
- 「雨の日こそ当店に!雨の日に使えるドリンク無料チケット」
③有効期間を設定する
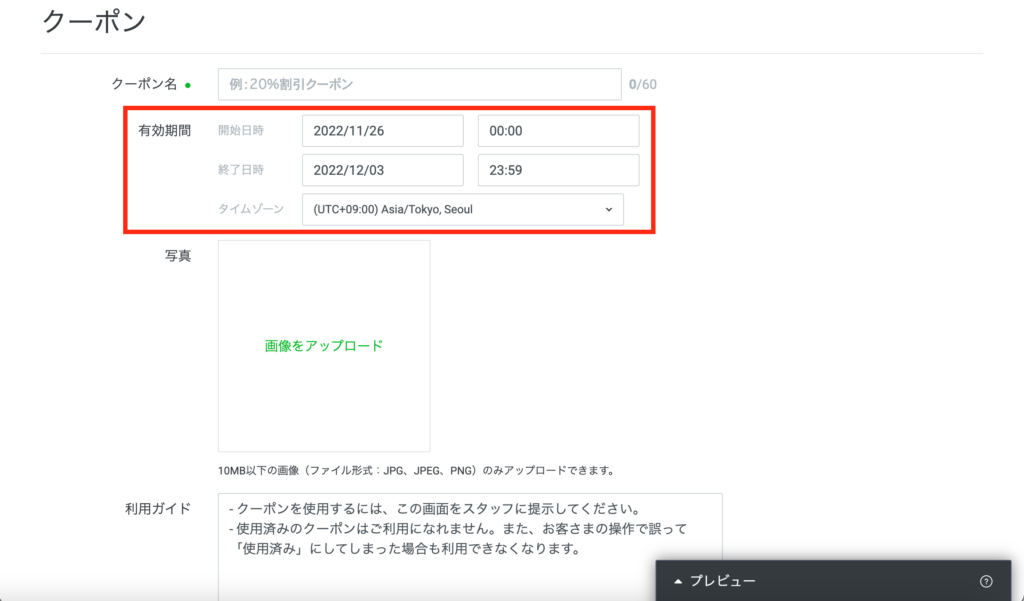
有効期間は「開始」と「終了」の両方を設定できます。
ここの設定を確実にやっておかないと、クーポンを利用しようと来店してくれたお客様とのトラブルの原因になりますので、間違いなく設定するようにしましょう。
④背景写真を設定する
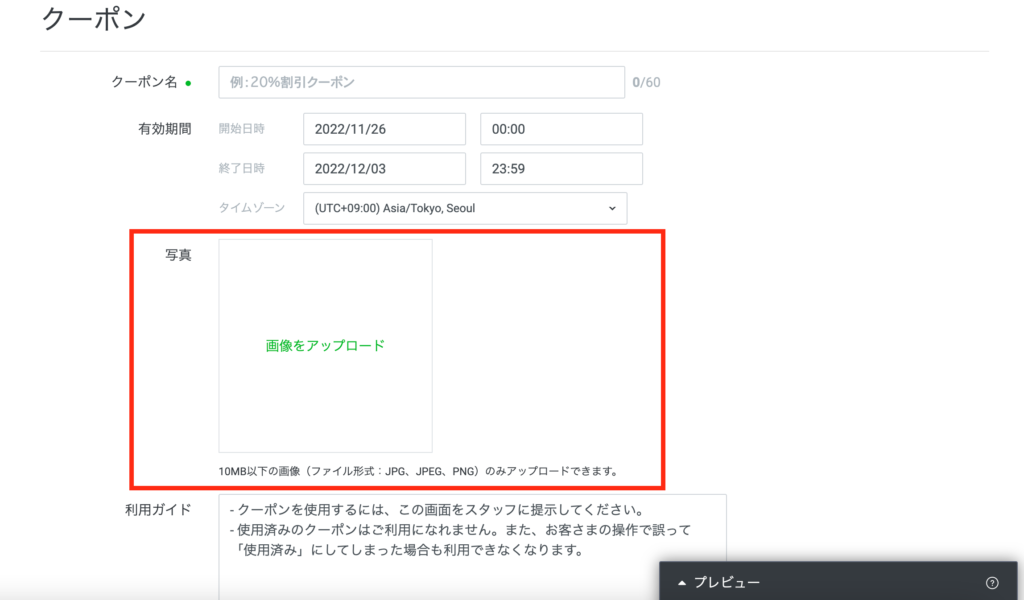
次に、メッセージ画面で表示されるクーポンの背景画像を設定します。
お客様に配信した際、画像を設定していないとクーポンのインパクトは0です。
せっかく気合を入れて作成したクーポンがお客様に見向きもされないのでは悲しいので、ここも忘れずに設定しましょう。
特に凝ったオリジナル画像にする必要もありませんので、画像素材がない方はネット上のフリー素材を活用するなどしましょう。
⑤利用ガイドの確認
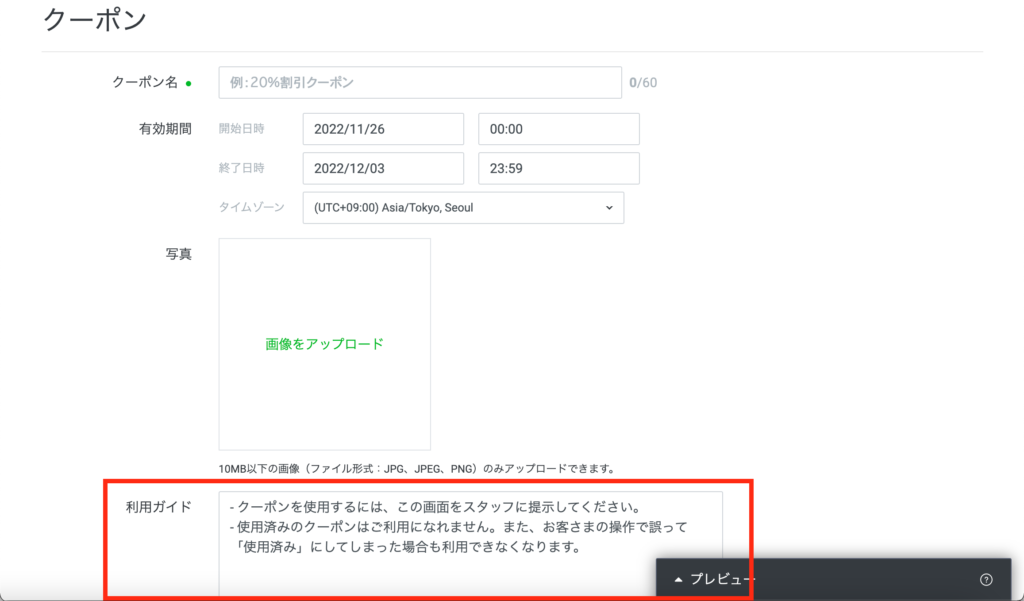
ここは少し難しい話になりますが、クーポンを利用する上での各種条件などを詳しく入力することができます。
最初から基本的なクーポン使用のルールが入力されていますので、特に付け加える内容がなければそのままで大丈夫です。
もし独自のルールや条件があるようでしたら、ここに忘れずに入力するようにしましょう。
⑥抽選の有無を設定する
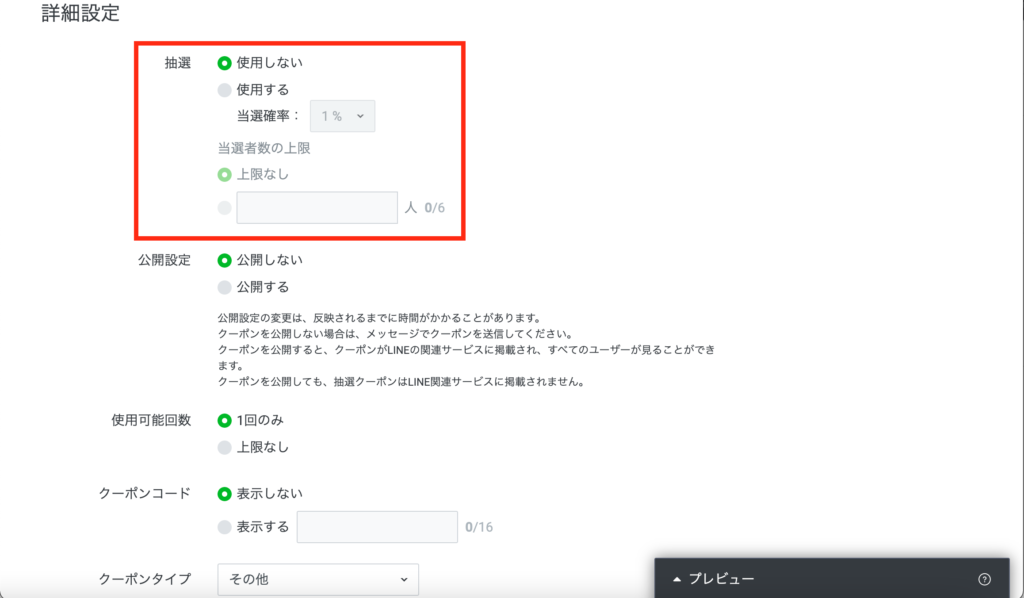
この抽選機能を使えば、クーポン配信のメッセージを開封したお客様の中から、抽選でクーポンをプレゼントできるようになります。
当選確率や上限数も細かく設定できるので、もし抽選機能を使用する際はこれらの細かな設定も忘れずに行いましょう。
⑦公開設定
ここで「公開する」に設定すると、作成したクーポンがLINEタイムラインやあなたのアカウントプロフィールで、全てのLINEユーザーが閲覧・利用が可能になります。
「誰でもいいからクーポンを配りたい!」という場合には「公開」
「友達登録済みのお客様だけにと届けたい!」という場合には「非公開」に設定し、メッセージを通して配信していきましょう。
⑧使用可能回数
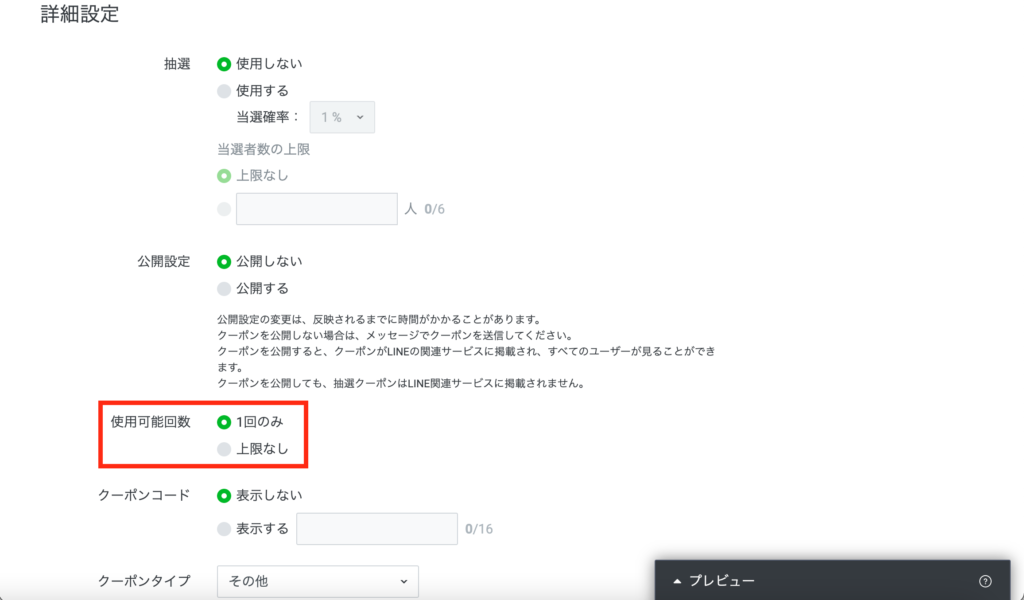
文字通り、クーポンの使用可能回数の上限を決められます。
細かい回数設定はできませんので、「1回きり」か「上限なし」を選択しましょう。
⑨クーポンコードの設定
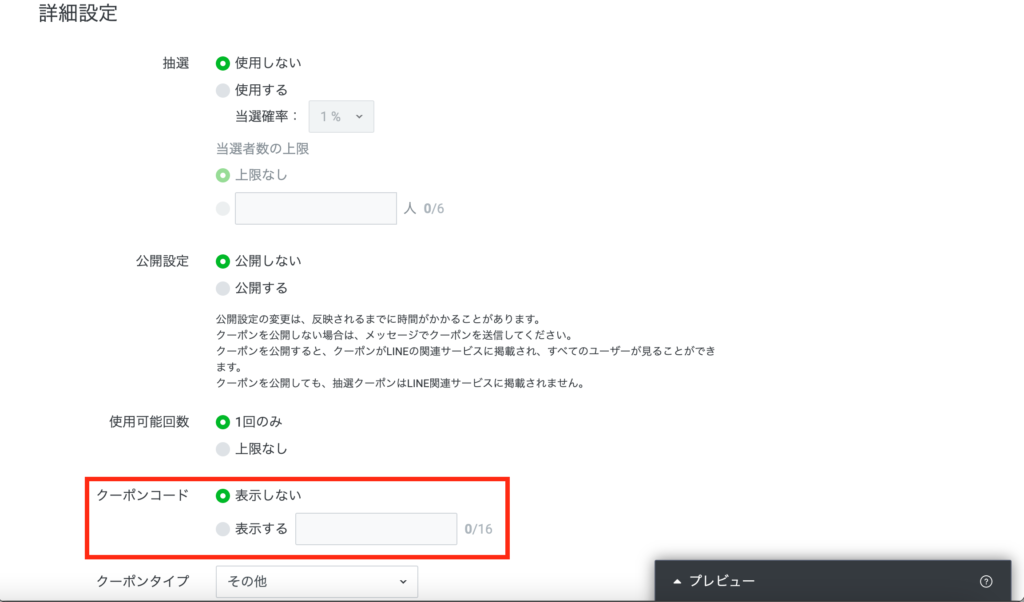
クーポン毎に最大16文字(英数字)のコードを設定することができます。
基本的に使用する場面は少ないと思いますが、複数のクーポンを同時配信しており、レジでの会計の際に区別したい場合などに利用するといいでしょう。
⑩クーポンタイプの設定
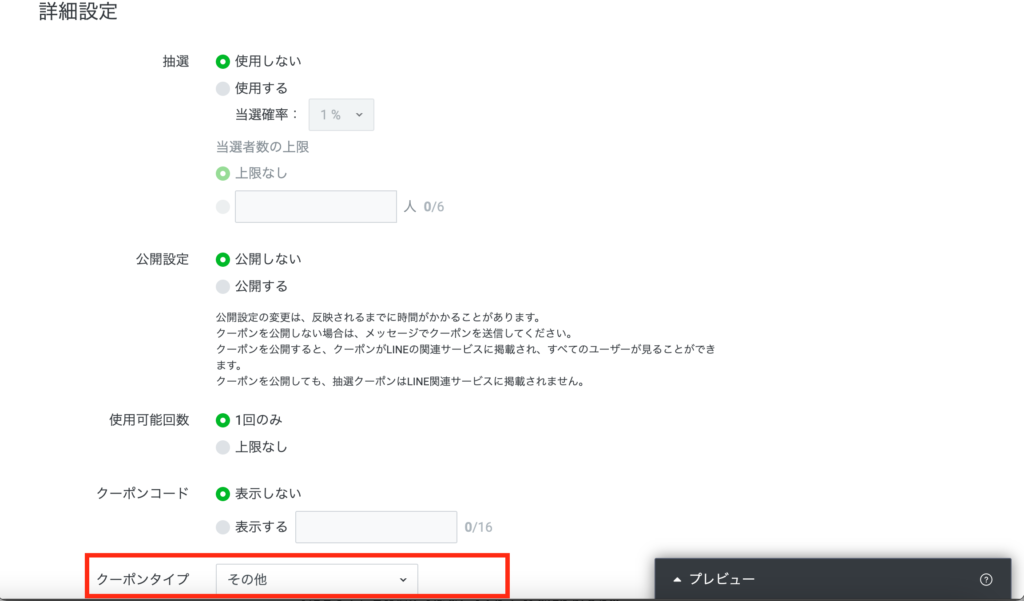
最後にクーポンタイプの設定です。
「割引」「無料」「プレゼント」「キャッシュバック」「その他」の5つから選択できます。
これもクーポンコードと同じく区別のために利用するのがメインで、どれを選んだとしても機能は変わりませんので、必要であれば設定しましょう。
以上でクーポン作成の手順は全て完了です!
まとめ
いかがでしたでしょうか?
最初は色々と悩んで時間がかかるかもしれませんが、慣れてくれば一連の設定を3〜5分ほどの時間で完了できるようになります。
「思いついたら即作成!即配信!」ということも可能ですので、お店の集客状況に応じて臨機応変に使いこなしていきましょう♪
別の記事で「クーポンの配信方法」について詳しく解説していますので、無事クーポンを作成できたらぜひそちらもご覧ください♪